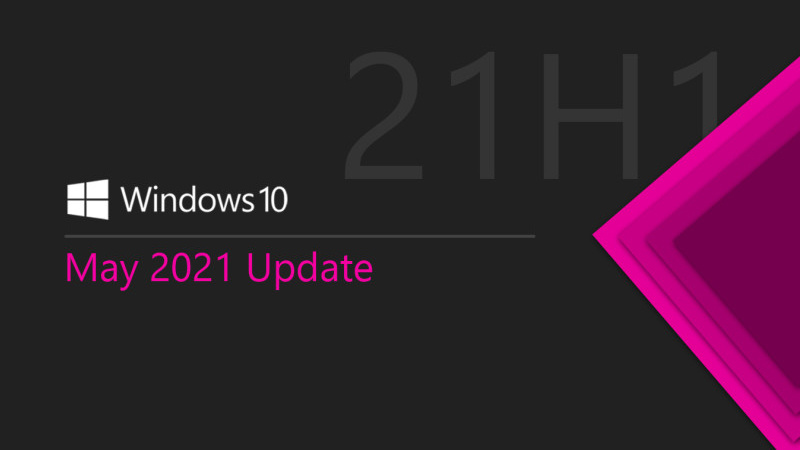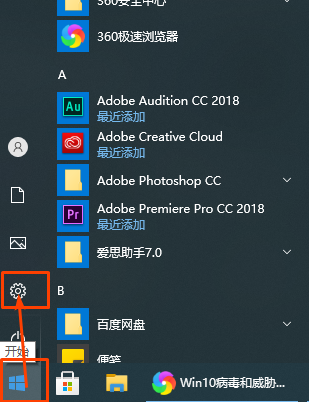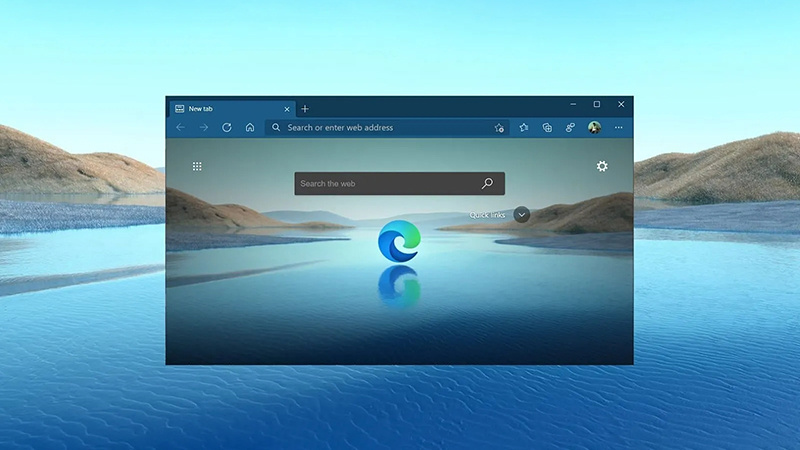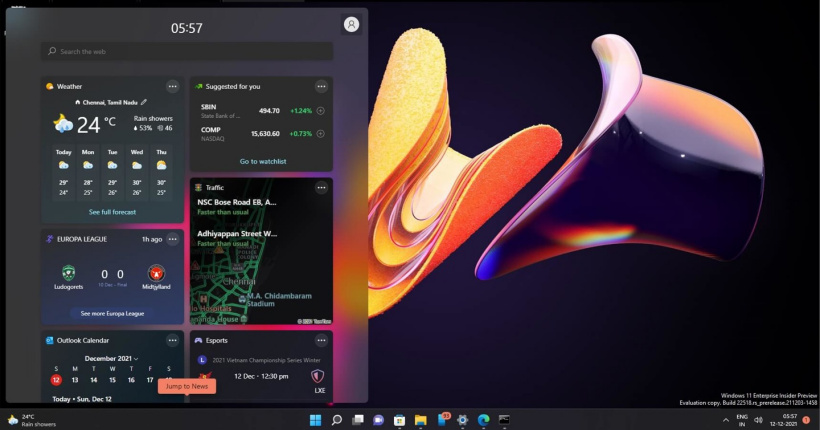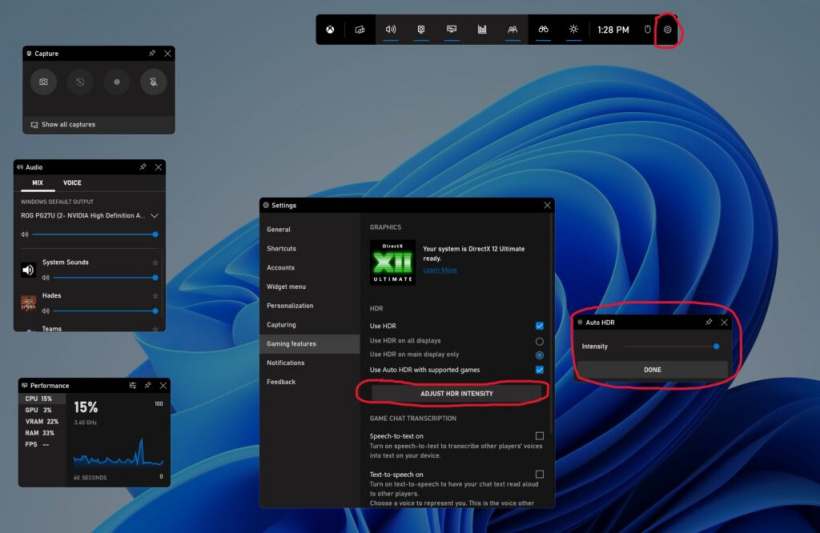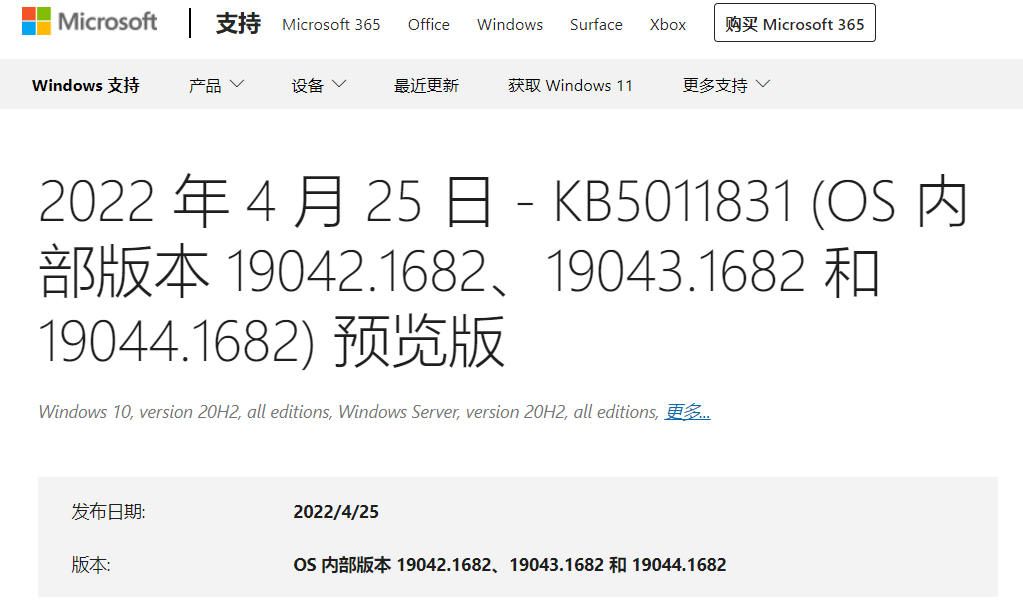自从WIN10升级到20H2正式版以后,我们就无法正常打开以前那种经典的系统属性界面了。因为微软的更新策略就是逐步放弃传统的控制面板,改为全新的系统设置界面。不过,全新的系统属性界面看着不直观,不是很习惯,无法显示系统LOGO图标,最主要是无法显示系统是否激活。你让一个普通用户去敲命令查看系统是否激活也不切实际。那么,我们有没有办法找回经典的系统属性界面呢?答案是肯定的,而且不止一种方法。微软虽然在逐步淘汰传统习惯,但并不是删减,而只是屏蔽,其功能都是有的,只是需要通过隐藏的不同的方法调出来。比如传统的输入指示器,传统的声音调节滑块,传统的时钟界面等等,都可以通过不同的方法找回来。今天就用几种方法来跟大家分享一下如何找回以前的经典系统属性界面。这里小编一并截图演示分享给大家。
从个性化——主题——桌面图标设置中让【此电脑】图标显示
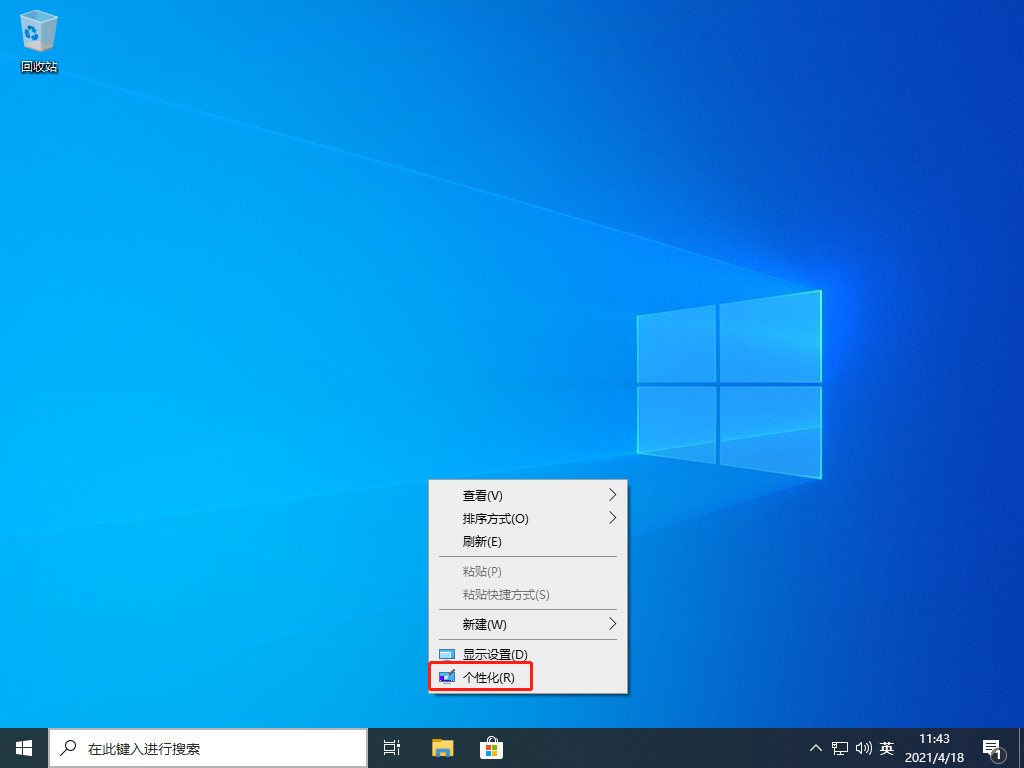
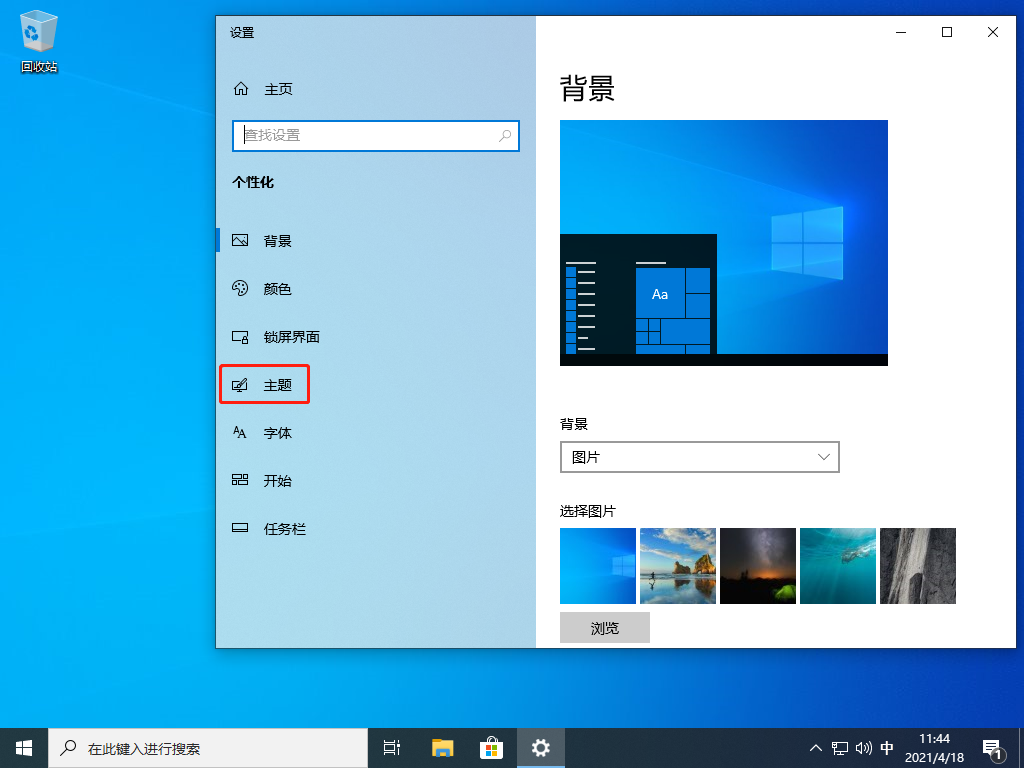
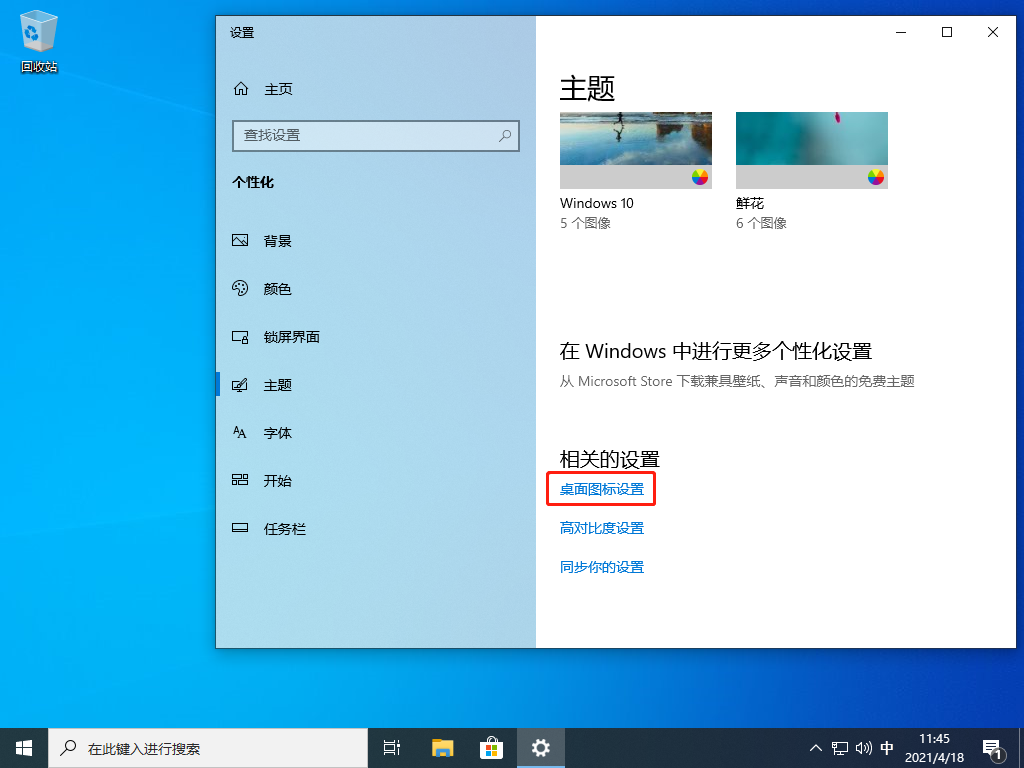
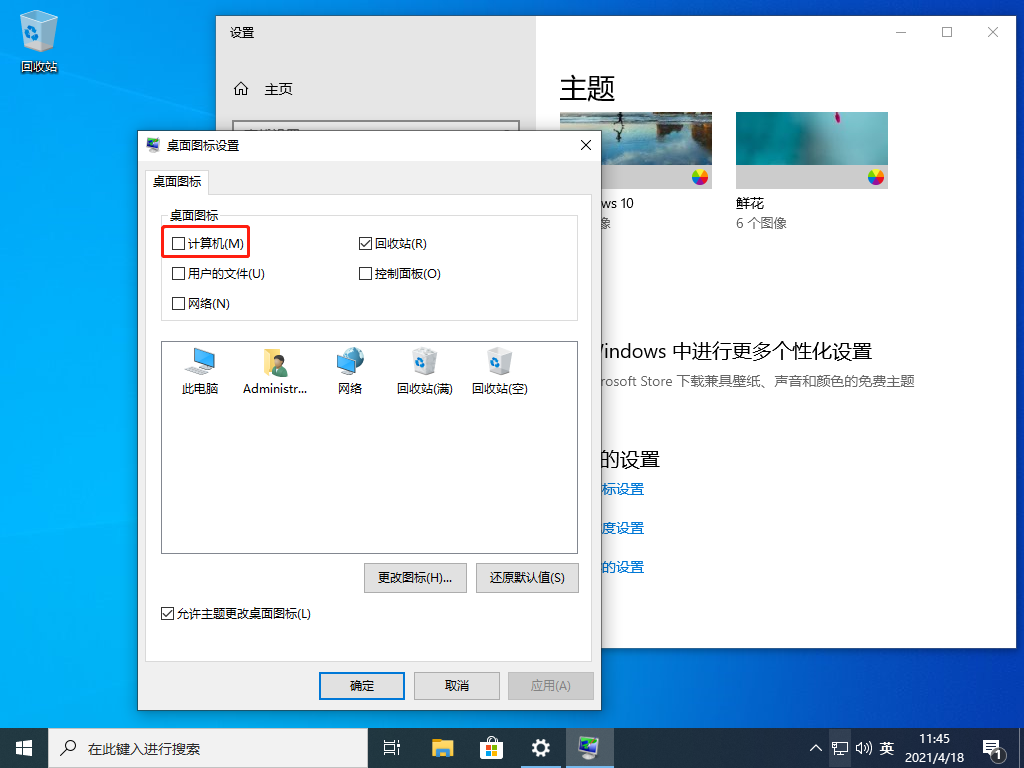
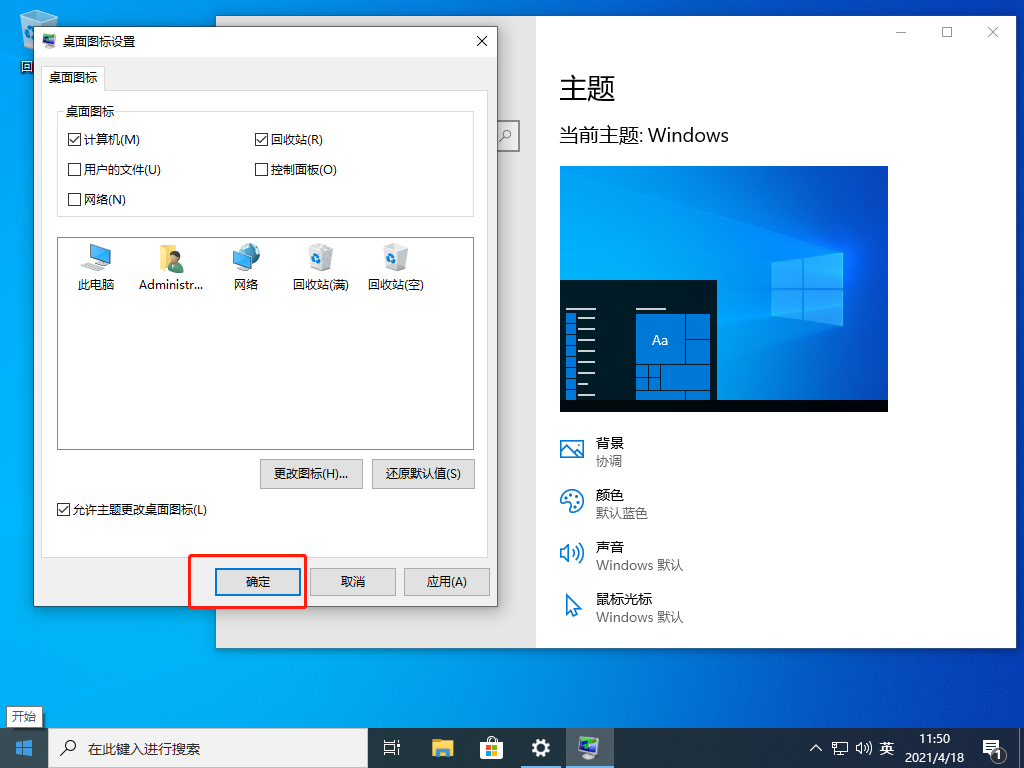
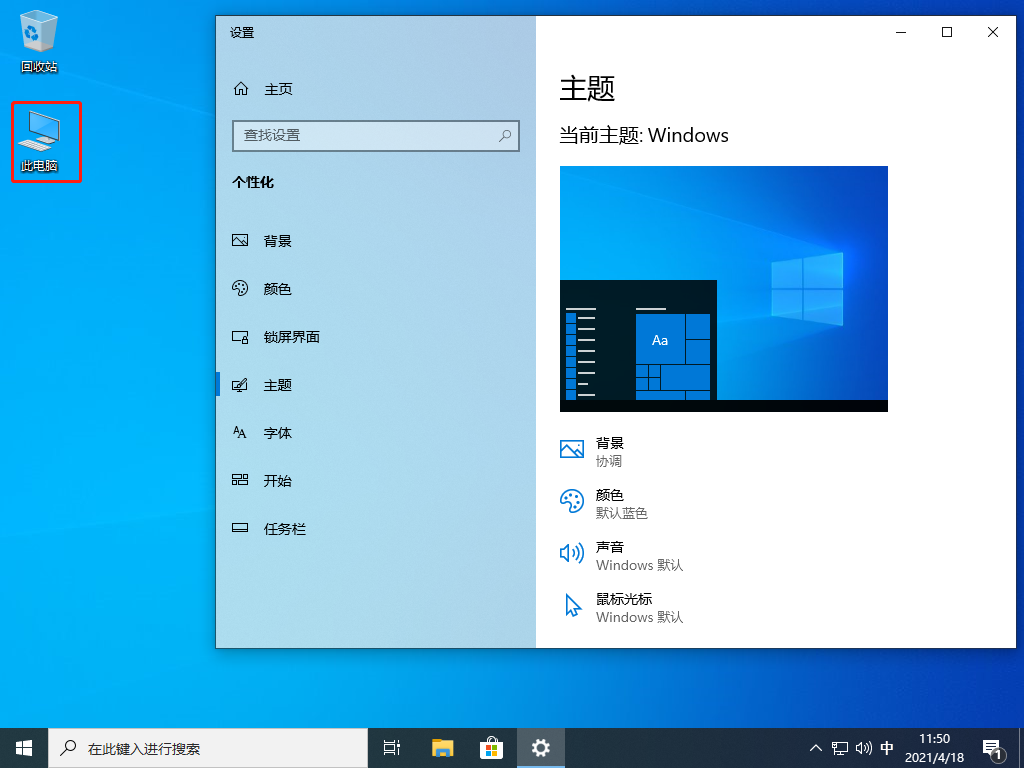
右键单击【此电脑】,选择【属性】。
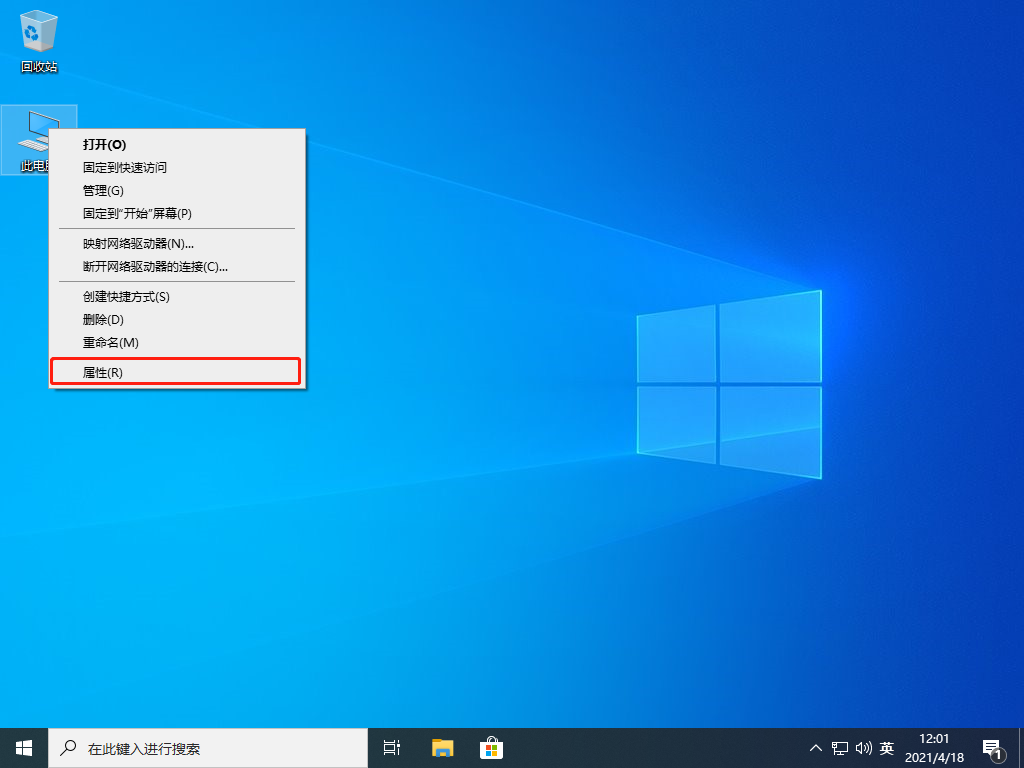
这时就弹出了全新的系统属性界面,而不是我们熟悉的那种以前的经典系统属性界面。可以看到,版本号是最新20H2-19042.870版本。
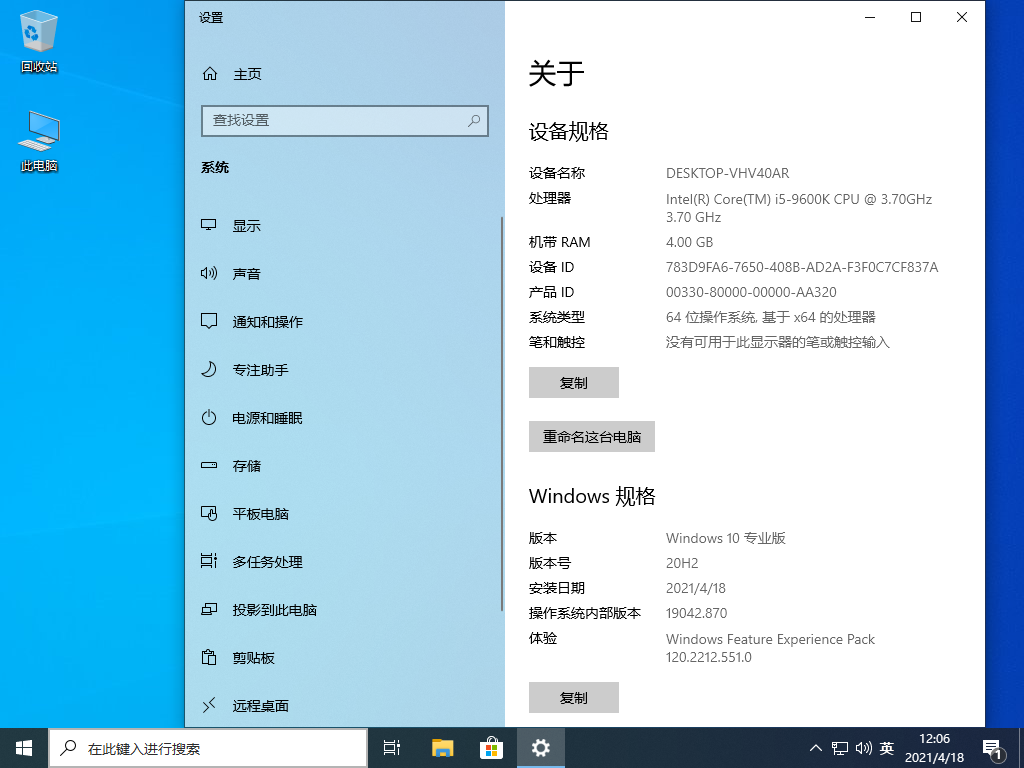
接下来用几种方法来演示一下如何找回经典的系统属性界面。
方法一:通过控制面板路径找出来
双击桌面的【此电脑】,这时弹出了【资源管理器】界面。点地址栏左边的向上的【↑】符号。
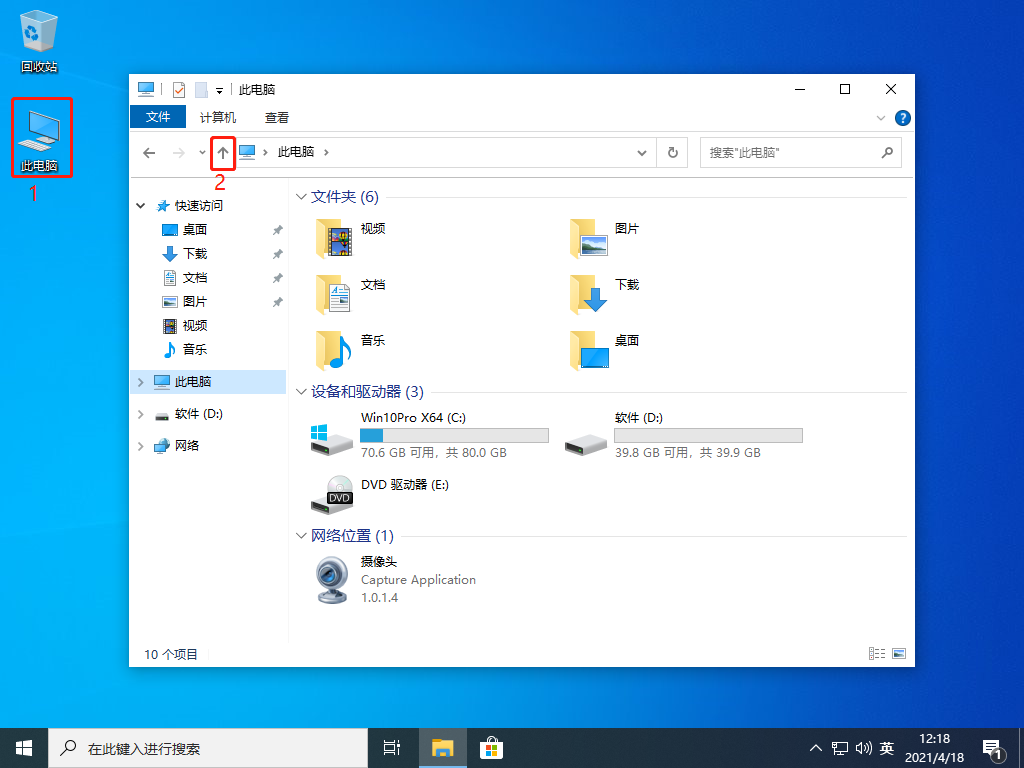
双击【控制面板】
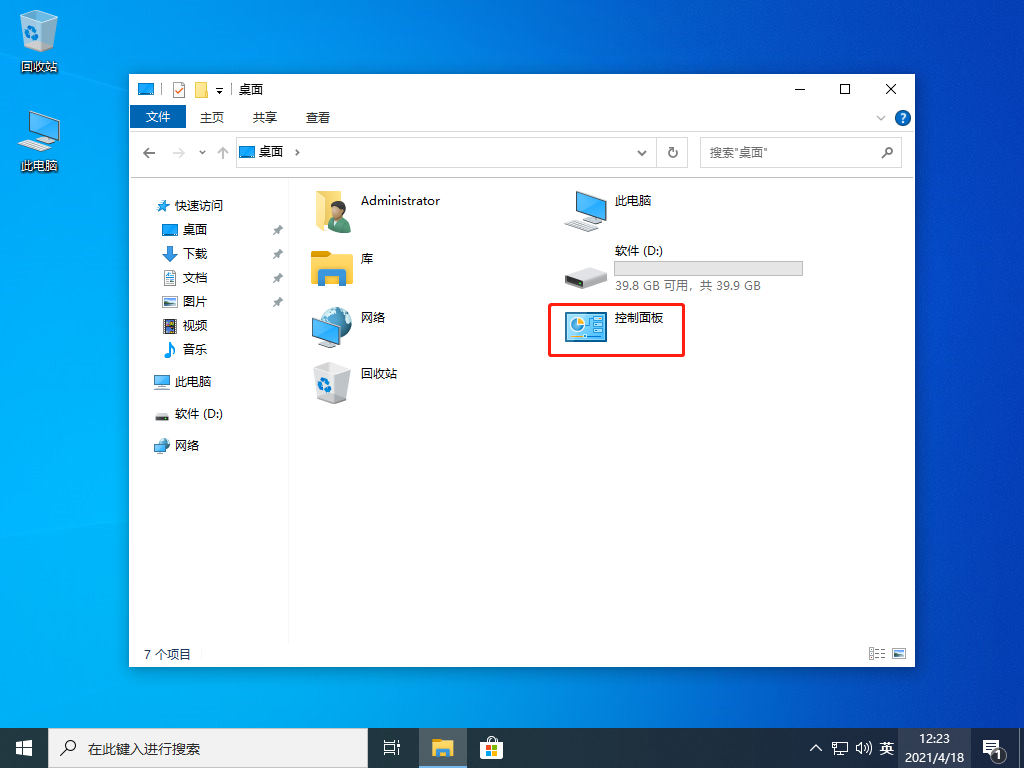
弹出【控制面板】后,将查看方式的类别改成【大图标】。
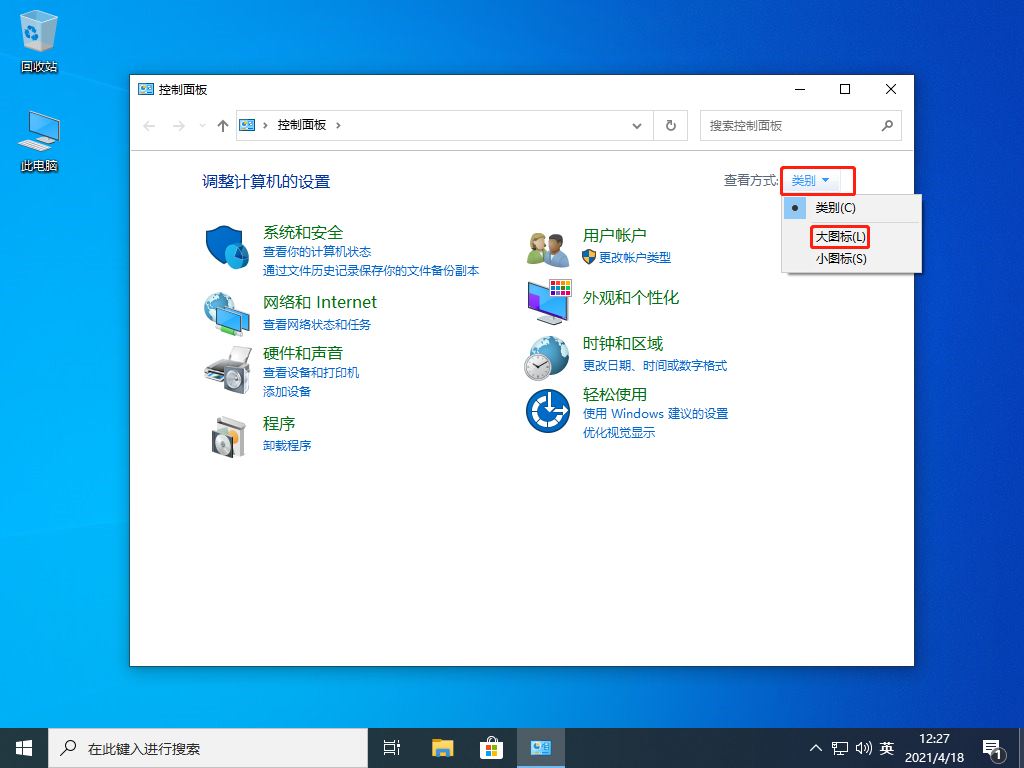
然后修改地址栏
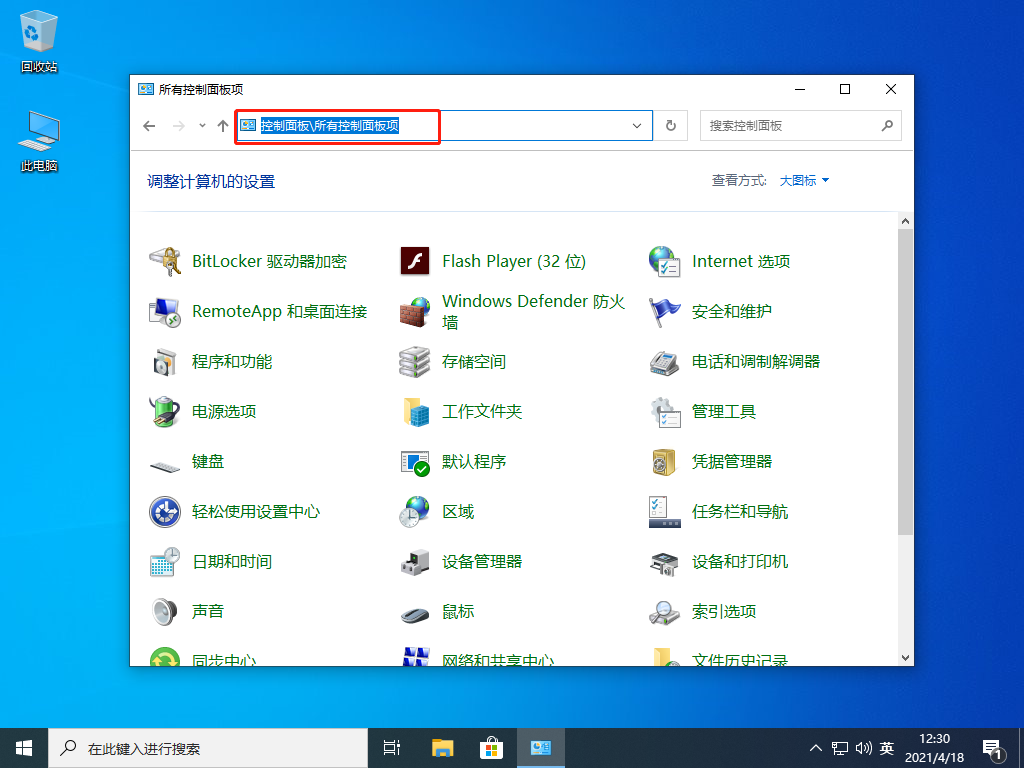
在地址栏末尾添加“\系统”然后敲回车键。
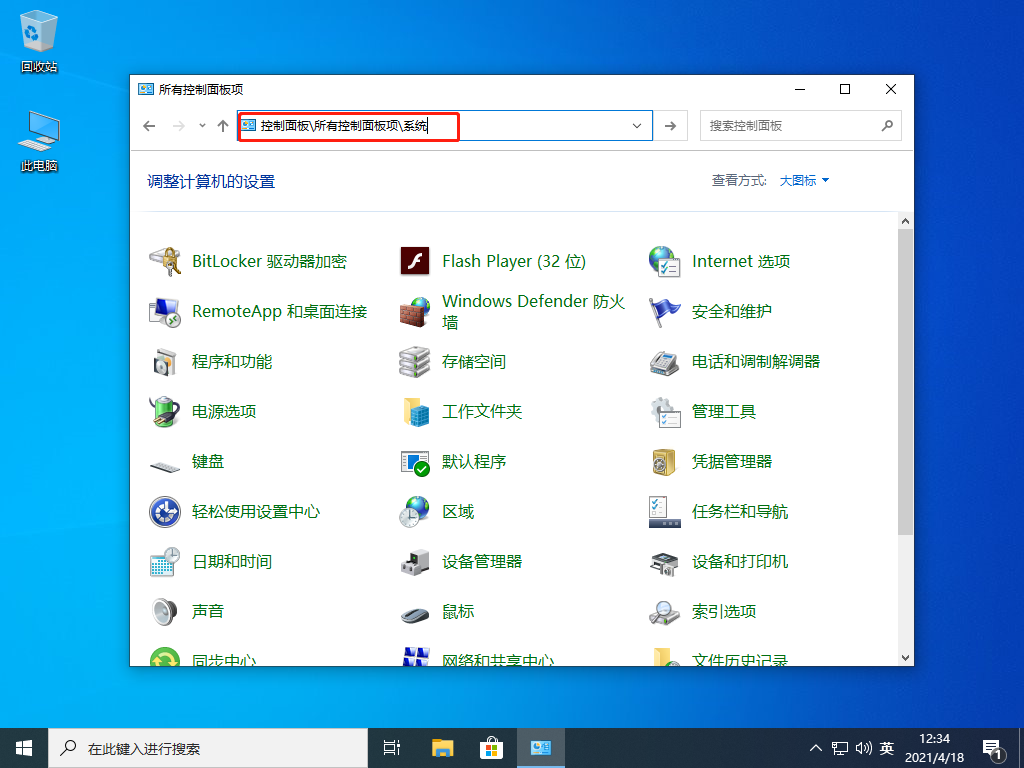
见证奇迹的时刻到了
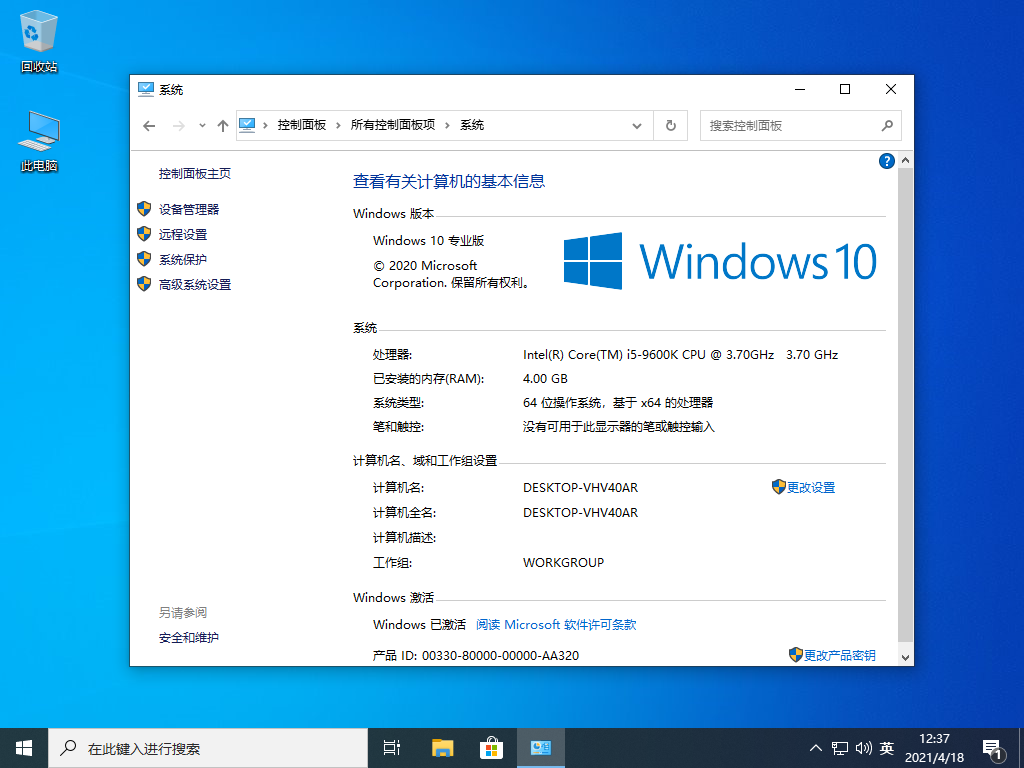
方法二:通过打开【控制面板】,右键单击【系统】,打开。
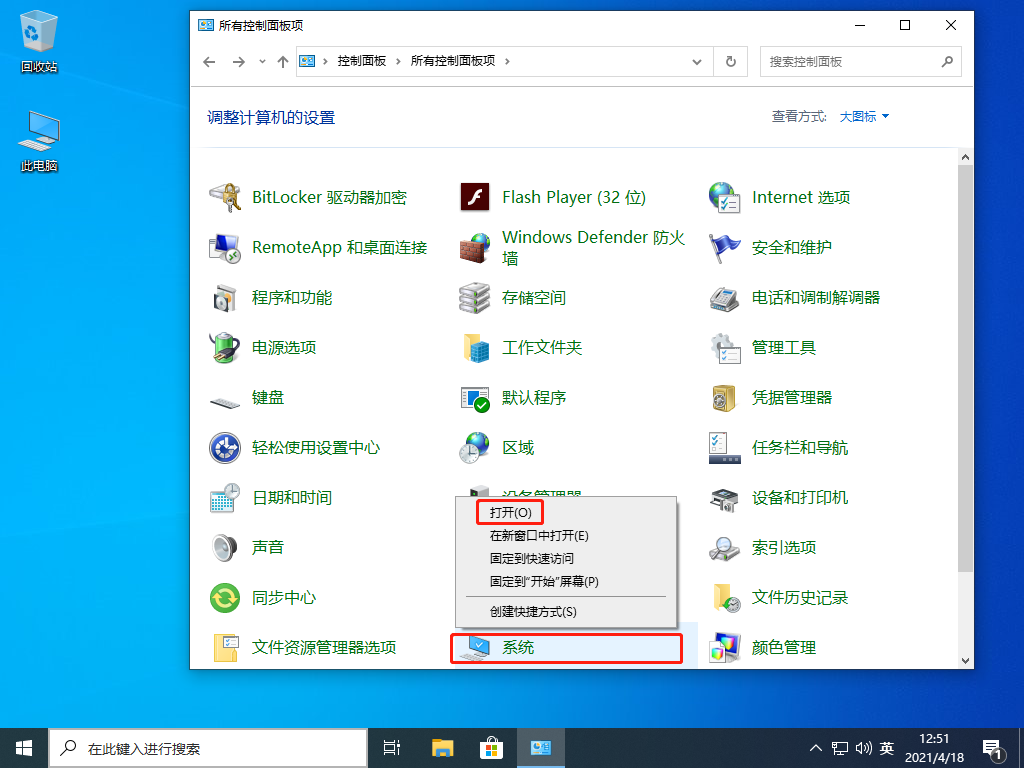
方法三:通过右键单击资源管理器下方空白区域,选【属性】找出来。
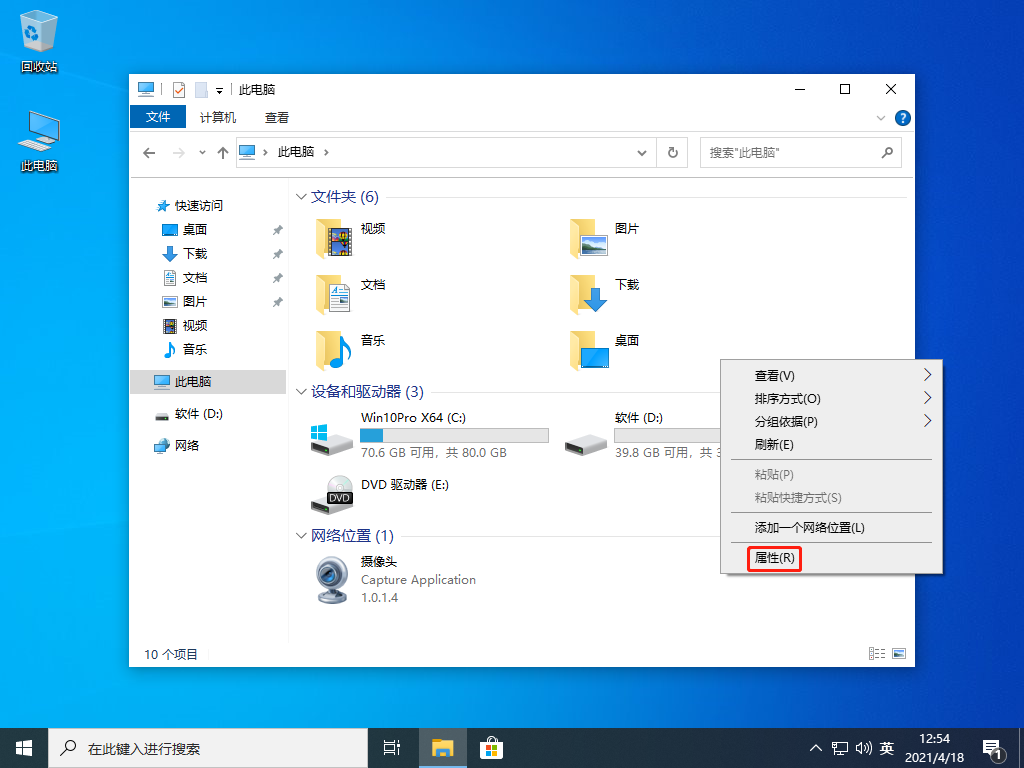
方法四:通过建立桌面快捷方式来随时打开经典系统属性界面。
这个需要一行批处理代码。没错,只有一行。将批处理代码保存为批处理文件双击运行即可。或者直接复制代码到CMD命令提示符里运行即可。代码如下:
mshta VBScript:Execute("Set a=CreateObject(""WScript.Shell""):Set b=a.CreateShortcut((""%Public%\Desktop"") & ""\系统属性.lnk""):b.TargetPath=""::{26EE0668-A00A-44D7-9371-BEB064C98683}\0\::{BB06C0E4-D293-4F75-8A90-CB05B6477EEE}"":b.IconLocation=""%Windir%\System32\imageres.dll,143"":b.Save:close")
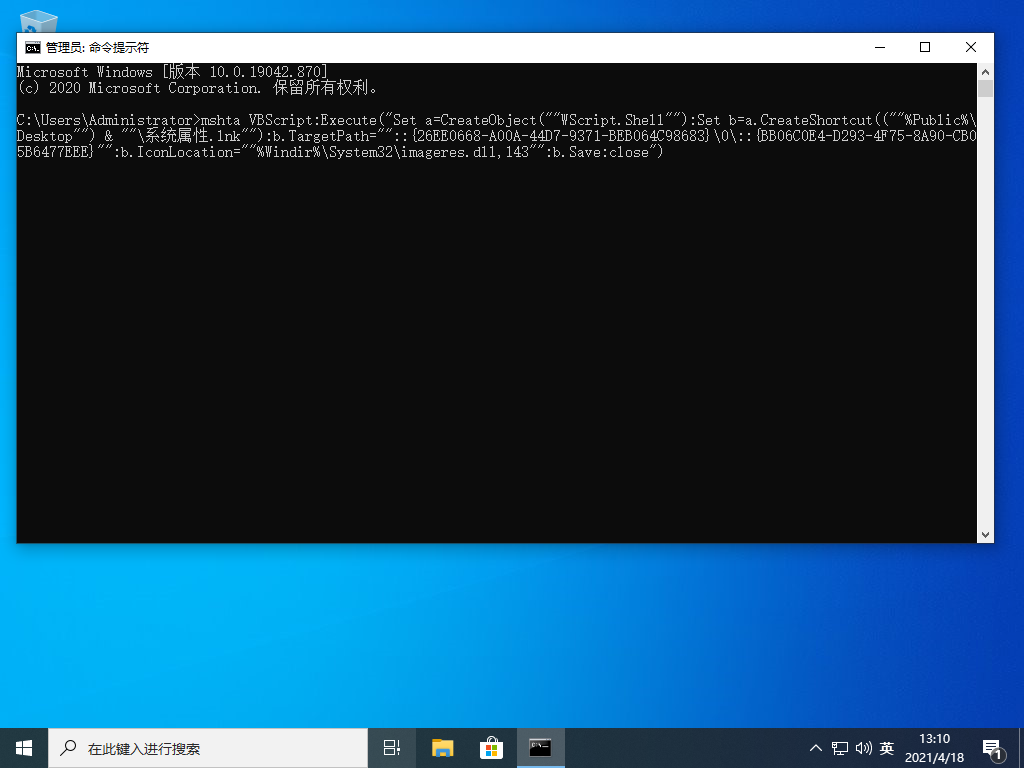
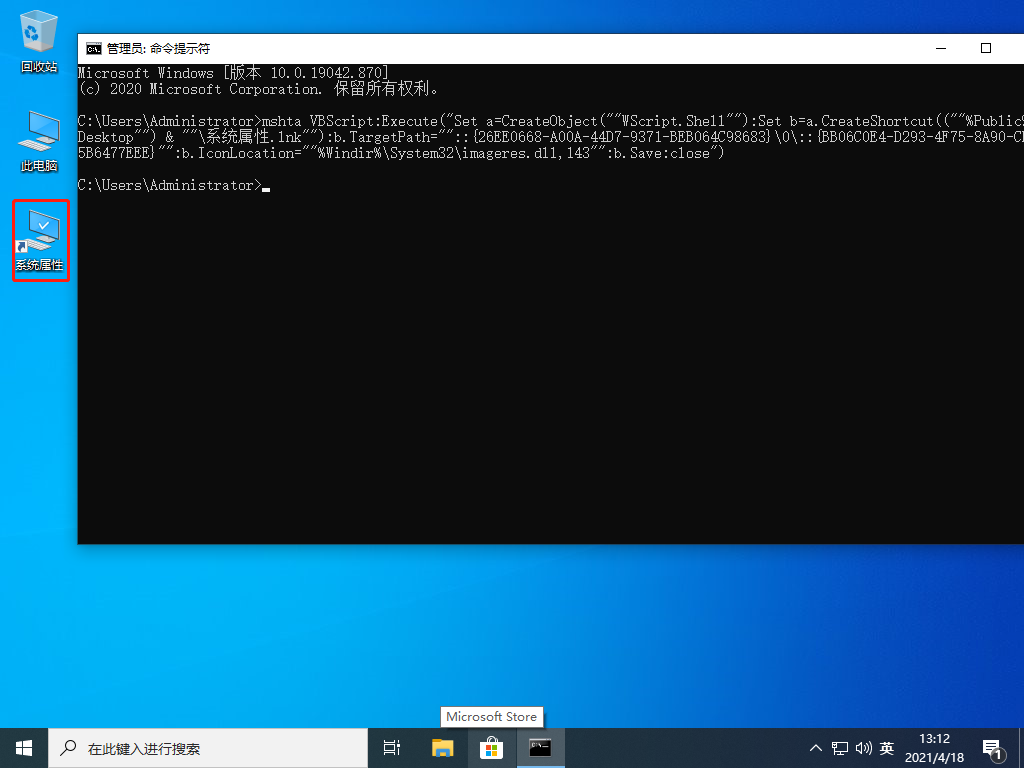
方法五:使用shell:::{bb06c0e4-d293-4f75-8a90-cb05b6477eee}命令快速打开。
此命令可以直接在运行窗口打开。
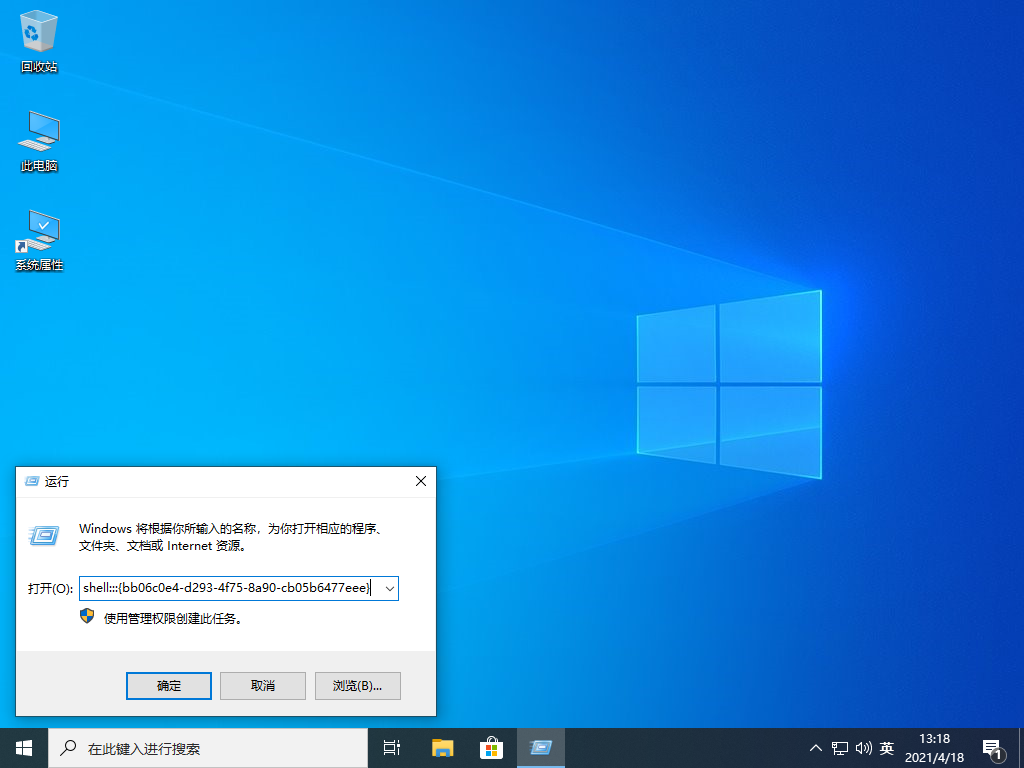
也可以在文件夹的地址栏打开
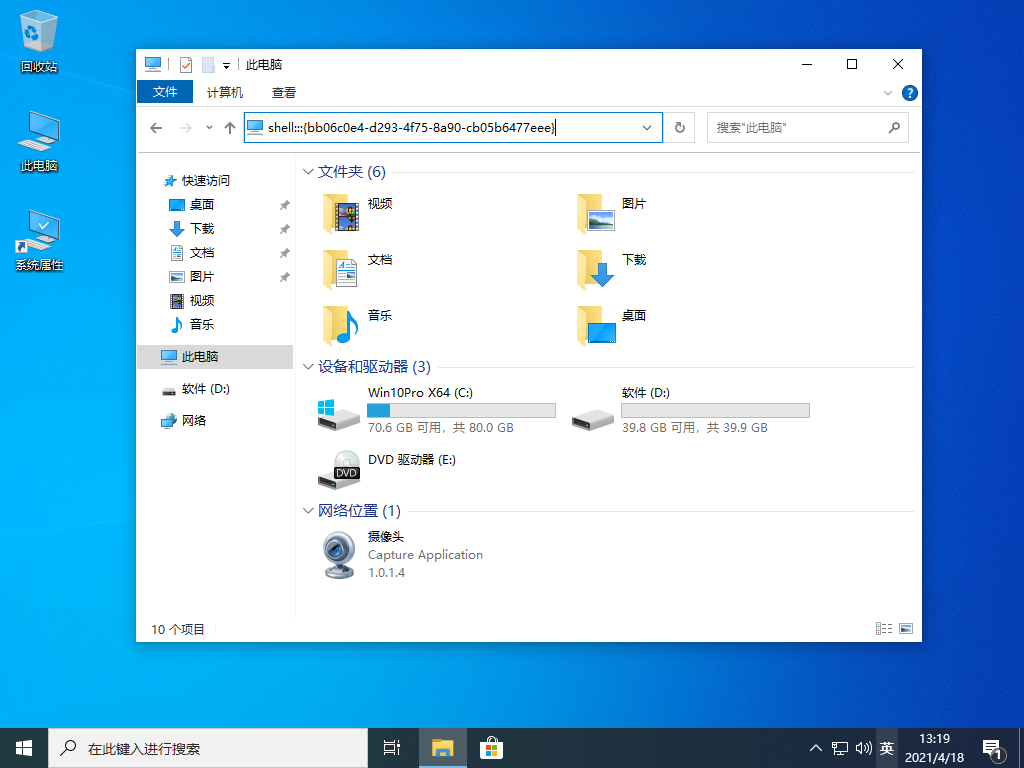
甚至可以在批处理文件或者CMD命令提示符里运行打开,但前面要加一个“start”命令。
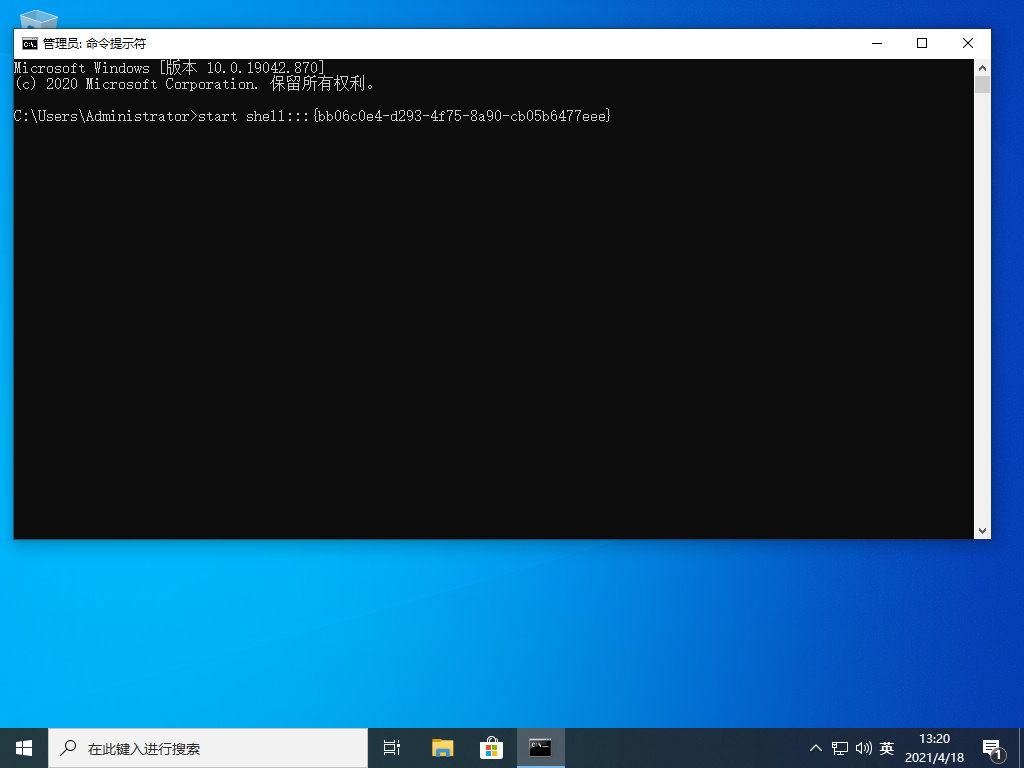
方法六:通过修改注册表实现彻底恢复经典的系统属性界面。
注意:此方法会造成【开始】菜单的【主题感知】功能失效(20H2的新功能),对于喜欢【主题感知】这个新功能的用户慎重优化此项。对于做了开始菜单仿WIN7优化的用户,没有任何影响。)
接下来,分享一个全面的彻底的恢复以前经典系统属性界面的方法。此方法通过修改注册表实现。如下图用辅助工具的注册表快速定位功能,快速定位到注册表路径HKEY_LOCAL_MACHINE\SYSTEM\ControlSet001\Control\FeatureManagement\Overrides\0\2093230218
然后将EnabledState的值改为1
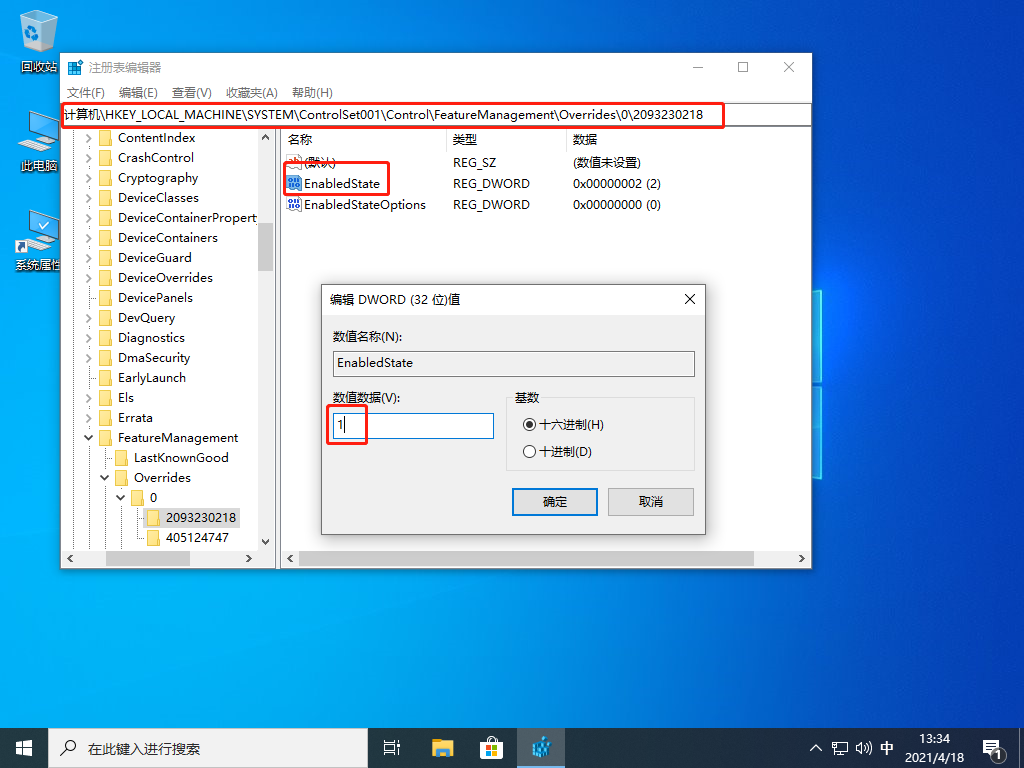
不过,由于权限不足,我们是无法正常修改的。
修改注册表权限请自行查找,本文不提供。