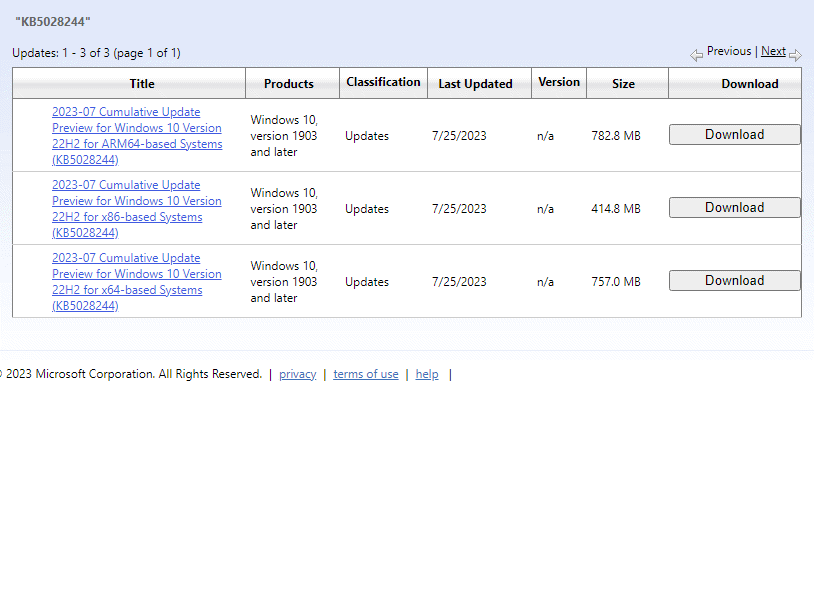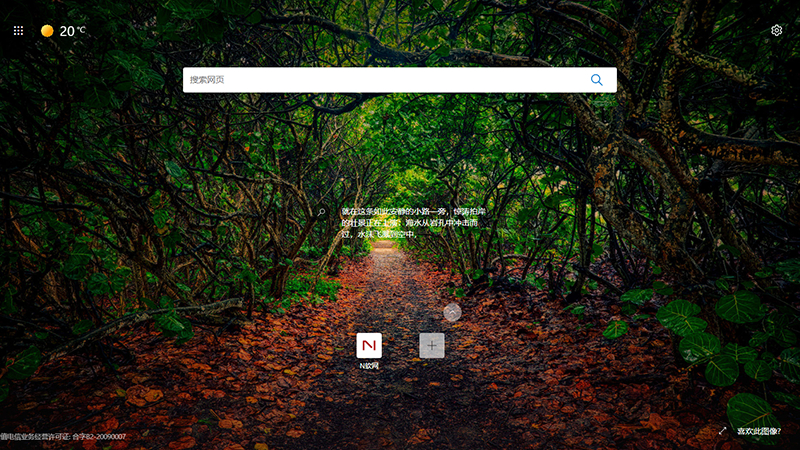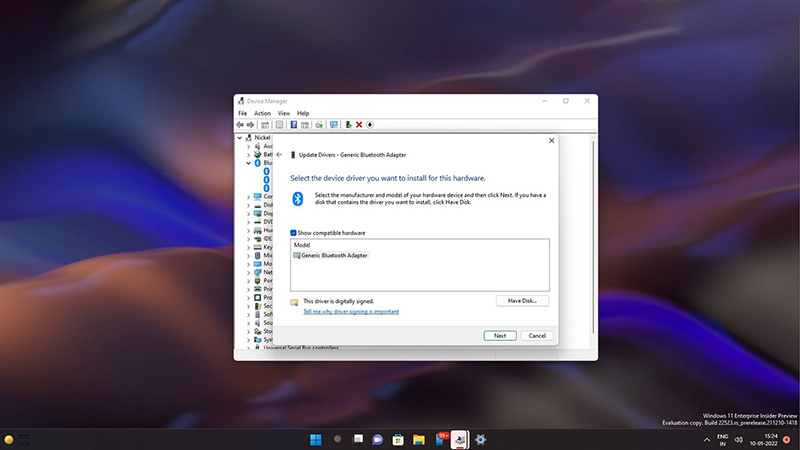
Windows的设备管理器,仍然是非常重要的管理PC上的硬件和驱动或排除故障的默认程序,而现在它在Windows 11上有一些小的改进。如果你的驱动程序有问题,或者计算机制造商希望你从他们的网站上安装驱动程序,有一种方法可以手动加载驱动程序。
要做到这一点,你可以使用设备管理器,并导航到有驱动程序的计算机存储器路径,而不是使用OEM提供的安装程序包。这在某些情况下是必要的,用户可以通过点击属性窗口中的"驱动程序"选项卡手动加载驱动程序,然后点击"更新驱动程序"按钮。
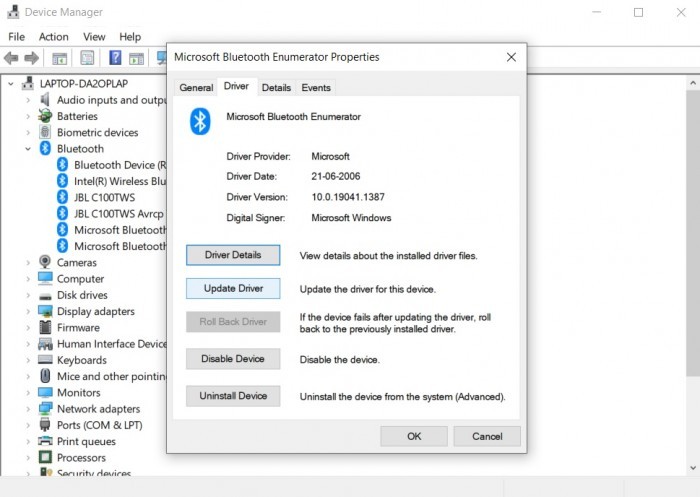
要手动更换驱动程序,我们需要从"我的电脑上的可用驱动程序列表"中挑选软件包。这可以通过设备管理器右下角的"从磁盘安装"按钮访问一个对话框。在Windows 10或更早的版本中,当你浏览"从磁盘安装"等菜单时,设备管理器的默认位置被设置为A:\。
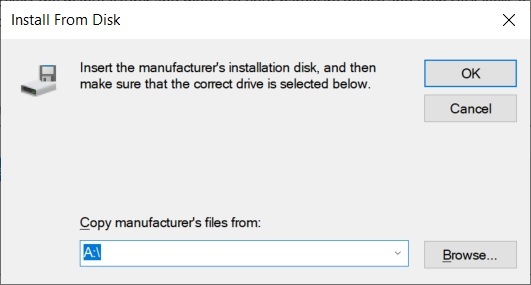
图为Windows 10的驱动安装对话框,注意这个时候上面的图标依然有软盘。
根据2014年发表的一篇针对Windows Vista的博文,A和B通常是为软盘驱动器保留的。如果你的电脑没有软盘驱动器,那么设备管理器使用A:位置就没有意义了。
微软花了一段时间才发现,A:/的分配到了现在已经毫无意义,因为软盘驱动器的时代早已经过去了。这一点已经在Windows 11 Build 22000(稳定版)中得到了一些改进。从Windows 11开始,设备管理器不再默认为A:\,即它不会要求你提供软盘的驱动程序(就连图标也已被替换)。
设备管理器现在可以自动检测操作系统的驱动器,因此,如果你将下载的压缩文件解压到系统驱动器上的一个文件夹,你可以很容易地找到驱动程序包。
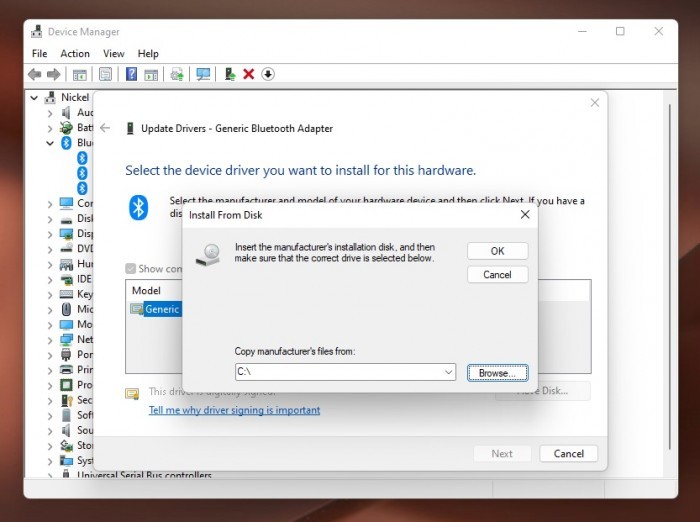
到了Windows 11,软盘和A:\路径都已经消失不见
正如一些用户所指出的,Windows 11仍然支持古老的软盘,包括5.25英寸的软盘。如果你有一个古老的软盘,你仍然可以把它连接到Windows 11设备上,它依然会被操作系统识别。
此外,设备管理器现在允许你在设备旁边查看驱动程序,通过新的"按驱动分类的设备"、"按类型分类的驱动"和"按设备分类的驱动"规则来列举,因此你可以轻松地让用户查看、安装和删除驱动。
还有一个新的"添加驱动程序"按钮,可以早所有支持的设备上添加和安装新的驱动程序。这些变化应该能使驱动的管理更容易、更直观。