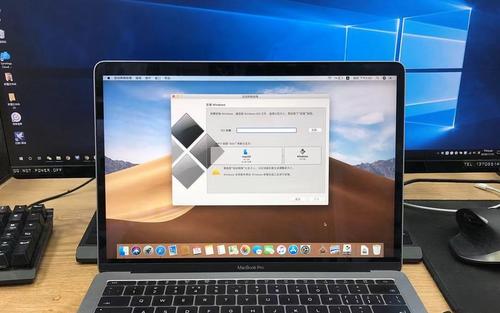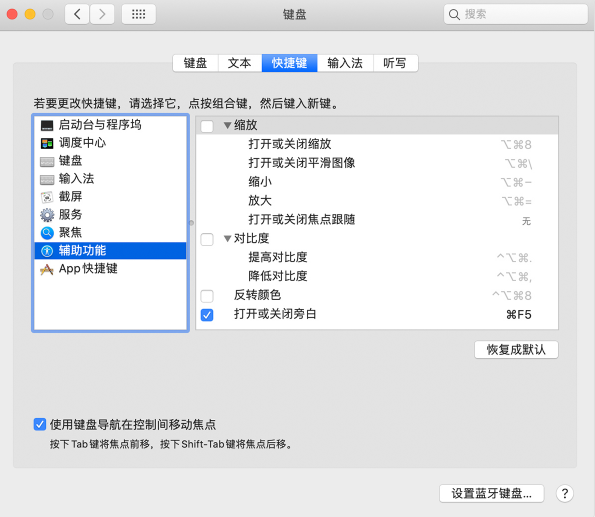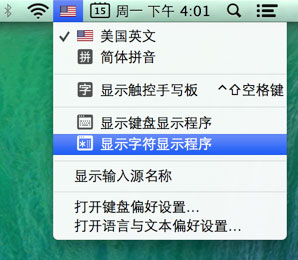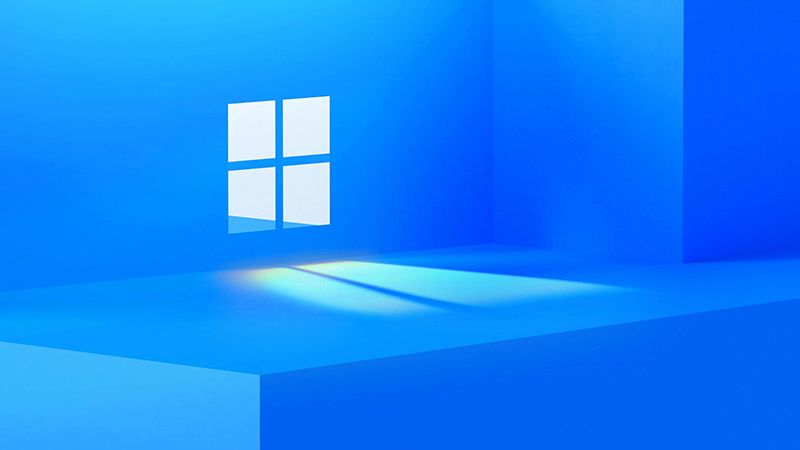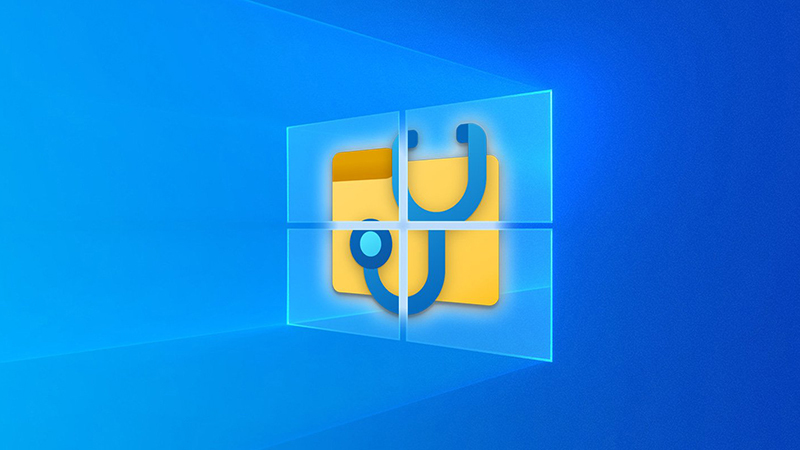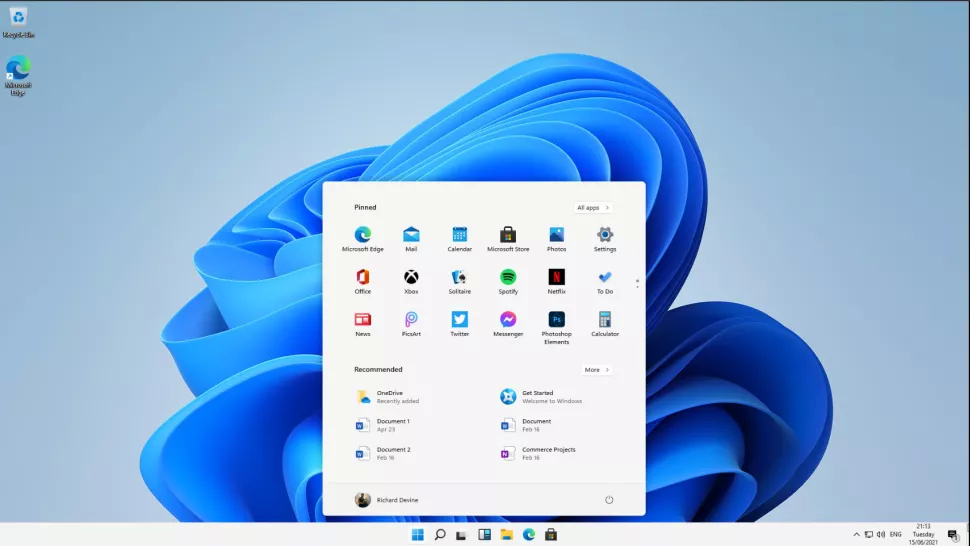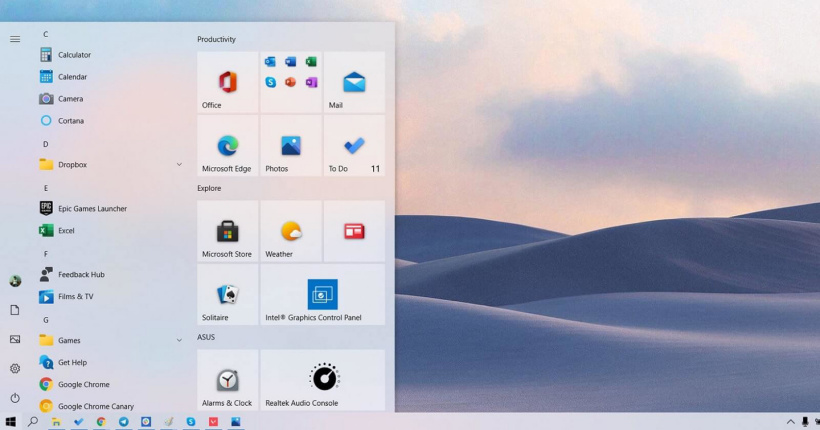Mac和Windows在恢复出厂设置这方面有着异曲同工的操作,其实mac和macbook 、系列重装系统或者叫恢复出厂设置,都是一样的步骤,一样的概念,下面来看下具体重装系统(恢复出厂设置)步骤和注意事项。
Mac恢复出厂系统操作方法:
一、重启Mac
在重启Mac 后,按下键盘option + command + R ,如下图:

直到等显示器上显示小地球后,然后会出现倒计时,耐心等待就可以了。
二、选择磁盘工具
选择如下图的第四项 “磁盘工具”。
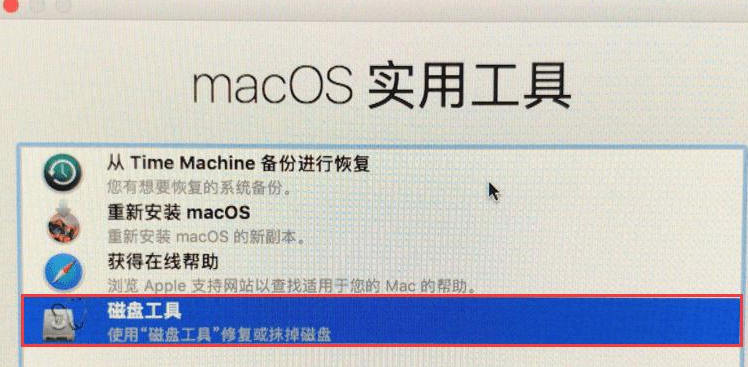
三、抹掉硬盘
选择你的主硬盘,这里要说明一下就是你的系统盘,一般就是限制“内置”的硬盘, 格式选择“Mac OS扩展(日志式)” 或者是英文的“Mac OS Extended (Journaled)” 然后选择抹掉。
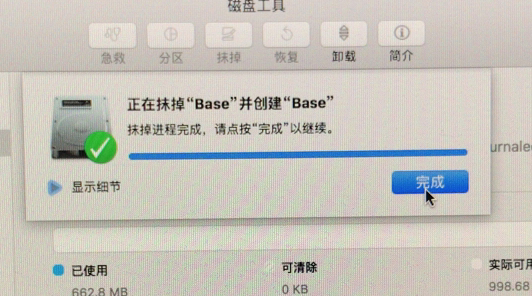
然后点击完成,再叉掉弹框。
四、选择重新安装MacOS
会重新显示到第一个示图,选择第二个“重新安装macOS ” 然后点继续。
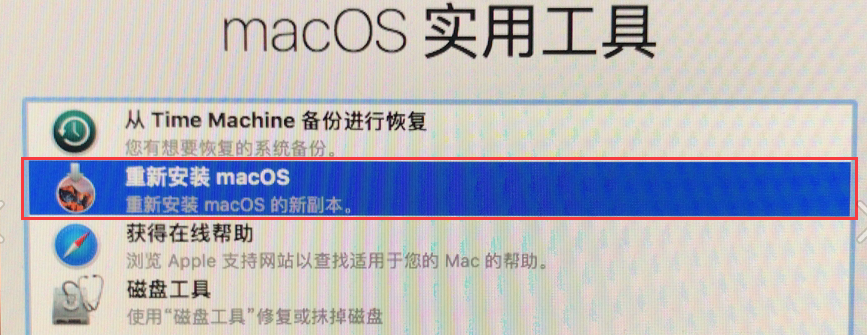
选择完毕后,会提示“若要设置安装 macOS Sierra ,请点继续”,系统可能会不一样,但是步骤是一样的。点继续即可。
然后会提示一个检查是否符合重新安装系统条件,要等一会。
五、点击同意安装条款
再如下图,点同意即可。
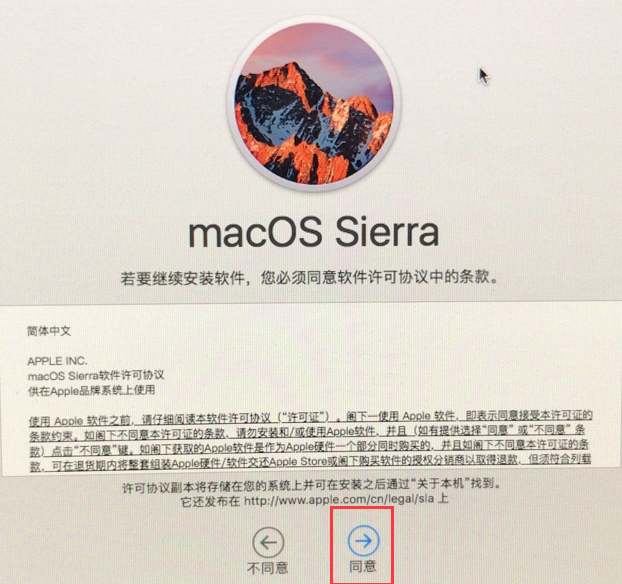
六、选择你刚刚格式化的硬盘
选择你刚刚格式化后的硬盘,点继续,如下界面需要等一会了。也会提示剩余大约多少分钟,这个取决你的网速和安装时间,如图所示:
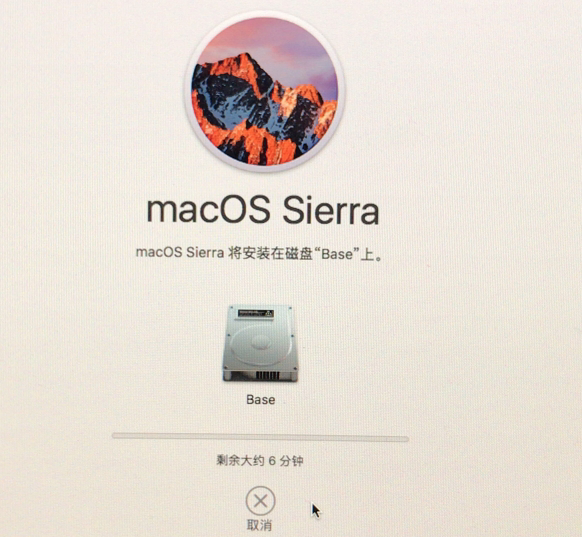
上述就是整个MAC 恢复出厂设置的全部步骤,希望可以帮助到需要的小伙伴们!